Surface 3 Boots to Automatic Repair Then Blue Screens
FIX: Microsoft Surface blue screen issues [Detailed Guide]
by Madalina Dinita
- Getting a Surface Pro blue screen will most likely be a software-related issue.
- You can quickly solve the Microsoft Surface blue screen with a third-party system restoration tool.
- Another Surface Pro blue screen fix would be entering Safe Mode and updating your GPU drivers.
- Some users also stated that performing a System Restore solved the problem for them.

XINSTALL BY CLICKING THE DOWNLOAD FILE
Microsoft's firmware updates are long-awaited by users who know that the tech company eventually fixes all the bugs they had been complaining about on its forums.
The BSOD appears when installing the update. After restarting the system, users get another error in the Windows Update page: Error – 0x800f0203.
Judging by the current activity on Microsoft's Forum, the number of users who got this installation error message is quite significant:
While applying today's updates, I received a Blue screen. After it restarted, it applied updates before continuing into Windows startup.
Went into Windows Update and clicked on Install for the remaining ones that were yet to be applied. Then I get this error:
* Intel Corporation driver update for Intel(R) Control Logic – Error – 0x800f0203
I clicked Retry, it says no updates available.
Microsoft's reaction to this error came only a day later and did not offer specific information:
Thank you for reporting this error message and the difficulty installing recent (4/19/2016). We understand that some customers are experiencing this and we are actively investigating and will provides updates to this thread when available.
Unfortunately, for some Surface Go, Pro 3, and Pro 4 users, the update process doesn't go smoothly and they often experience the annoying blue screen of death.
Blue Screens of Death are a serious problem since they will crash your PC, therefore you will lose all unsaved work or school projects, so you need to prevent them from happening.
Keep in mind that when it comes to blue screen errors, the solutions above may be applied to all the common problems reported for Surface devices:
- Surface Pro blue screen – There are many reasons for this error and sometimes the cause might be just a single file. To fix it, you just need to find the problematic file and run a quick command in Command Prompt.
- Surface Pro 4 blue screen – This problem can occur right on startup or in the middle of the process. Once more, use Command Prompt.
- Surface Go blue screen after update – This problem can occur on Surface Go as well. If you encounter it, try updating your graphics card drivers or access Safe Mode.
- Surface Pro 3 blue screen after update – Once again, you know what's your best bet. Safe Mode alone won't fix the problem, but it will allow you to investigate the issue. Moreover, there's a chance that your DisplayLink drivers are causing this problem.
- BSOD Surface firmware critical process died – Usually, a BSOD error will be followed by an error message. To see how to fix the problem, you'll have to do a bit of research and see what does the error message means.
- Surface Book BSOD – BSOD errors can appear on Surface Book as well. If you encounter such an error, try using the solutions from this article.
How can I fix Microsoft Surface blue screen issues?
1. Use Command Prompt
- Go to this file path:
c:windowsinf - Open the setupapi.dev.log logfile located within.
- Find the error Failed to install device instance.
- Above this error, it will say which inf file caused the issue. (example: oem90.inf).
- After you find the problematic file, you need to run a single command from Command Prompt. To do that, follow these steps:
- Press Windows Key + X to open Win + X menu.
- Now select Command Prompt (Admin) or PowerShell (Admin) from the left pane.

- Now run the following command:
pnputil -d oem90.inf- Of course, if you got a different file, be sure to use that file name in this command.
- Close Command Prompt and run Windows Update once again to install the update.
According to Surface Go, Pro 3, and Pro 4 users, if you're getting a BSOD after the Surface firmware update, you might be able to fix the problem simply by examining the log file and running a couple of commands in Command Prompt.
After doing that, the problem should be resolved and you'll be able to install the update without any issues.
2. Use a third-party BSoD fixer
One other easy way to fix BSoD issues is installing a third-party app that is specialized in restoring crucial system files and keeping your computer data safe.
The app will scan your computer for damaged, corrupted, or missing files and replace them or restore them according to the case, thus making sure your PC runs smoothly.

Restoro is powered by an online database that features the latest functional system files for Windows 10 PCs, allowing you to easily replace any elements that can cause a BSoD error.
This software can also help you by creating a restore point before starting the repairs, enabling you to easily restore the previous version of your system if something goes wrong.
This is how you can fix registry errors using Restoro:
- Download and install Restoro.
- Launch the application.
- Wait for the software to identify stability issues and possible corrupted files.
- Press Start Repair.
- Restart your PC for all the changes to take effect.
As soon as the fixing process is completed, your PC should work without problems, and you will not have to worry about BSoD errors or slow response times ever again.
⇒ Get Restoro
Disclaimer: This program needs to be upgraded from the free version in order to perform some specific actions.
3. Enter Safe Mode
- Open the Settings app. You can do so instantly by using Windows Key + I shortcut.
- Navigate to Update & Security section when Settings app opens.
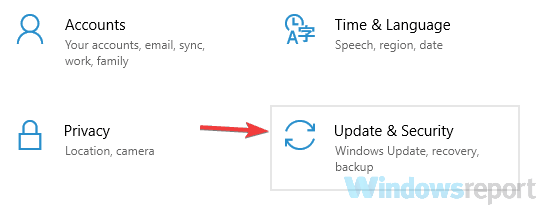
- Choose Recovery from the left pane.
- In the right pane, click the Restart now button.
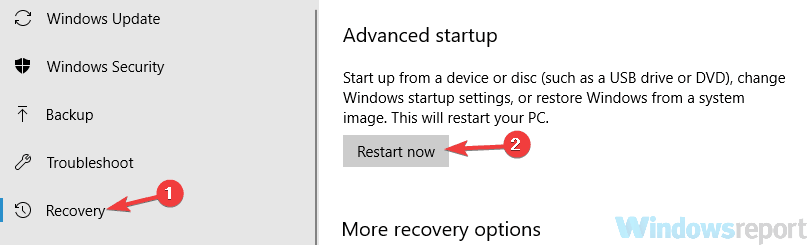
- You should now see a list of options.
- Select Troubleshoot > Advanced options > Startup Settings.
- Now click the Restart button.
- After your PC restarts, you'll see a list of options. Select the version of Safe Mode that you want to use by pressing the appropriate keyboard key.
If you're getting BSOD after the Surface firmware update, you might be able to fix the problem simply by entering Safe Mode.
Note: In case you don't know, Safe Mode is a special segment of Windows that runs with default settings and drivers, so it's perfect for troubleshooting.
After you enter Safe Mode, you should be able to troubleshoot the issue. If you can't boot to Windows at all due to the BSOD, you can enter Safe Mode by doing the following:
- Let your PC restart a few times during the boot sequence. If you want, you can restart it manually as well.
- Now you'll see a list of options, like in Step 3 above. Just follow the same instructions and you'll enter Safe Mode.
Both methods are just as effective, and you can use either of them.
4. Remove the DisplayLink driver
If you're getting BSOD after the Surface firmware update, it's possible that your DisplayLink drivers are causing the issue.
It seems that DisplayLink drivers aren't fully compatible with Intel drivers, and that is causing the problem to appear.
To fix the problem, be sure to remove DisplayLink drivers from your PC and check if that solves your problem.
Several users reported that the issue was fixed for them after removing the DisplayLink drivers, so we advise you to try that.
5. Update your video card drivers
- Press theWindows Key + S and search forDevice Manager.

- Press Enter, then expand yourDisplay adapters section.
- Select yourGPU, then right-click on it.
- Next, select Update driver.
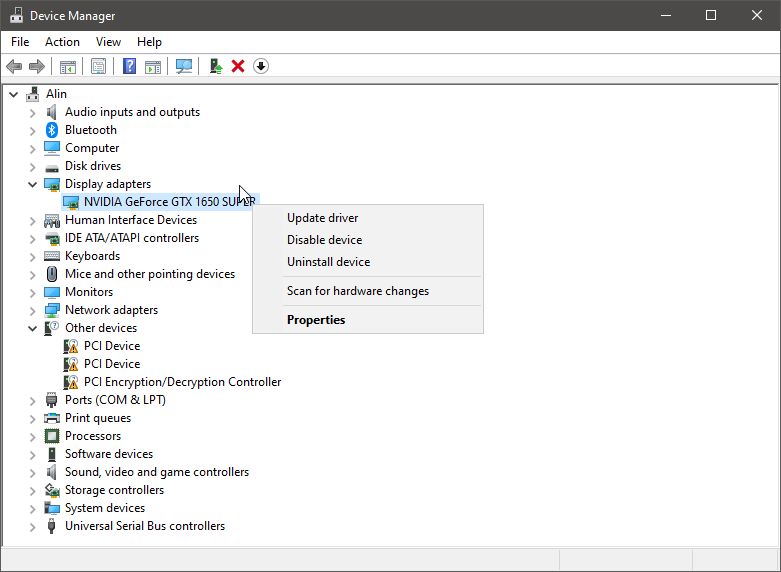
- Follow the instructions on the screen.
- Let windows update the drivers.
According to users, your drivers can sometimes cause BSOD after the Surface firmware update, and in order to fix it, it's advised that you update your drivers.
To do that, simply visit your graphics card manufacturer and download the latest drivers for your model, or use the Device Manager.
This can sometimes be a complicated task, especially if you don't know how to find the model of your graphics card, or if you have other outdated drivers on your system.
Several users are also suggesting completely removing your graphics card driver before installing the latest drivers.
You can do that from Device Manager, but you can also use tools such as Display Driver Uninstaller to completely remove your drivers.
Once you remove the driver, restart your PC and the default driver will be installed. After doing that, you can update your driver if you want and check if that solves your problem.
Update drivers automatically
However, you can easily update them by using third-party software such as DriverFix. This tool will automatically update all your drivers, so if you don't want to search for drivers manually, be sure to try this tool.
You won't have to worry about installing the wrong drivers again, thanks to this tool. So be sure to use it since it gets constantly updated with newer driver versions.
6. Perform a System Restore
- Press Windows Key + S and type system restore.
- Now choose Create a restore point from the menu.
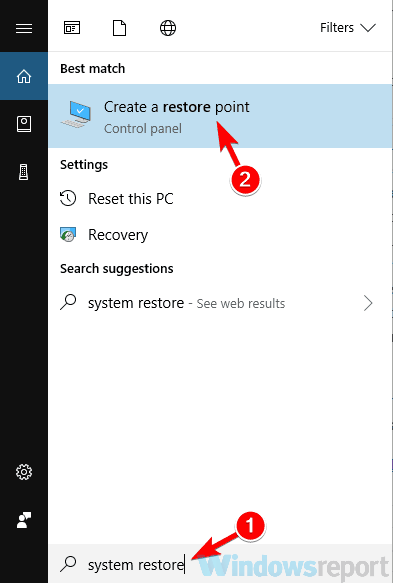
- Click the System Restore button in System Properties window.

- When System Restore window opens, click Next to proceed.

- Check Show more restore points option, if it's available. Select the desired restore point and click Next.

- Follow the instructions on the screen to restore your PC.
If you keep getting BSOD after the Surface firmware update, you might be able to fix the issue simply by performing a System Restore.
System Restore will revert any recent changes and fix various issues along the way. After your PC is restored, check if the problem is still there.
7. Disable Windows Hello
- Open the Settings app and go to Accounts.
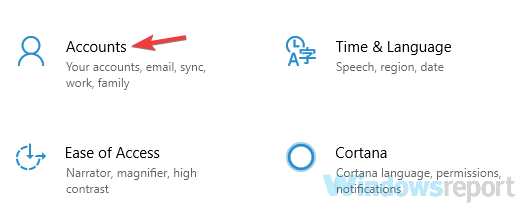
- Select Sign-in options from the menu on the left. In the right pane locate Windows Hello and click the Remove button.
Windows Hello is a security feature that allows you to sign in to your PC using your fingerprint or by using facial recognition. This is a great security feature, but sometimes this feature can cause issues to appear.
According to users, Windows Hello is the cause for BSOD after the Surface firmware update, and in order to fix this problem, it's advised to disable Windows Hello.
Once you disable Windows Hello, the problem with BSOD should be resolved.
We can only hope that this guide was of use to you. Microsoft Surface is a great device, but many users complain about getting a BSOD after a firmware update and not only.
Make sure you give us any feedback regarding the subject in the comment section below after you've tried out our solutions.
Frequently Asked Questions
Source: https://windowsreport.com/fix-bsod-surface-firmware-update/
0 Response to "Surface 3 Boots to Automatic Repair Then Blue Screens"
Postar um comentário